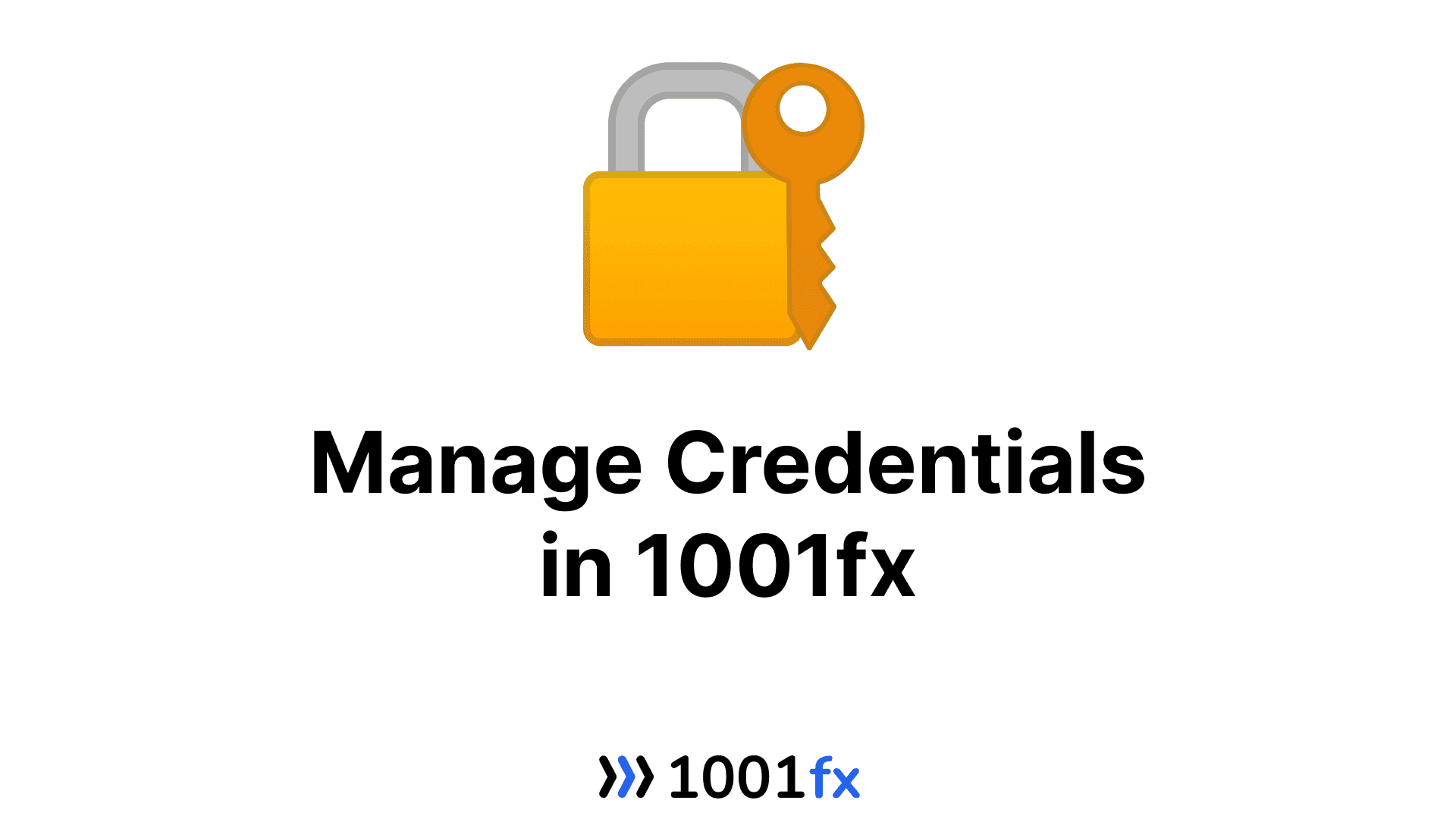
12.07.2024
Manage Credentials with 1001fx
Some third-party services accessible through 1001fx (such as YouTube) require you to provide login information in order for our servers to connect to them.
Credentials for APIs like Stripe, YouTube, or other SaaS (Software as a Service) platforms are essentially a set of unique keys or tokens that allow you to access and interact with the services provided by these platforms. Think of them as a digital key that grants you access to a locked door, where the locked door represents the specific service you want to interact with.
You can add and manage your credentials in the Dashboard . Depending on the service, you may need to authenticate with the 3rd party service.
Setting up OAuth 2.0 for YouTube
The 1001fx YouTube functional is publically available soon.
See https://support.google.com/cloud/answer/6158849?hl=en on how to create a OAuth2 Client in your Google Developer Console. Important: Please specify https://1001fx.com/oauth2callback as redirect Uri.
Step 1: Create a Google API Project
To begin, you'll need to create a Google API project for your YouTube channel. Follow these simple steps:
- Visit the Google Developers Console (https://console.developers.google.com/).
- Sign in with your Google account.
- Click on "Create Project" and enter a project name and an optional project description.
- Click "Create" to complete the process.
Step 2: Enable YouTube Data API
Next, you'll need to enable the YouTube Data API for your project:
- In the Google Developers Console, select your project from the dropdown menu.
- Click on "Enable APIs and Services" at the top.
- Search for "YouTube Data API v3" and click on it.
- Click the "Enable" button to activate the API for your project.
Step 3: Configure OAuth 2.0 Consent Screen
- On the left-hand menu, click "Credentials."
- Select the "OAuth consent screen" tab.
- Choose "External" for user type and click "Create."
- Fill in the required fields, such as "App name," "User support email," and "Developer contact information."
- Click "Save and Continue."
Step 4: Add Scopes to your OAuth 2.0 Consent Screen
- On the "Scopes" page, click "Add or Remove Scopes."
- Add the following scopes for 1001fx functions:
- Click "Update" and then "Save and Continue."
Step 5: Create OAuth 2.0 Client ID
- Click on the "Credentials" tab in the left-hand menu.
- Click the "Create Credentials" button and select "OAuth client ID."
- Choose "Web application" as the application type.
- Enter a name for your client ID and set the "Authorized redirect URIs" field to "https://1001fx.com/oauth2callback" (without quotes).
- Click "Create" to generate your OAuth 2.0 client ID and secret.
Step 6: Connect 1001fx to your YouTube Account
- Log in to your 1001fx account.
- Navigate to the "Credentials" section.
- Click "Add Credentials" and choose "YouTube."
- Enter the client ID and secret from Step 5 into their respective fields.
- Accept all legal terms from YouTube (https://developers.google.com/youtube/terms/developer-policies and https://developers.google.com/youtube/terms/branding-guidelines)
- Click "Authorize" and follow the on-screen instructions to grant 1001fx access to your YouTube account.
You've successfully set up OAuth 2.0 for YouTube and connected your 1001fx account! You can now start automating tasks such as uploading videos and updating playlists on your YouTube channel.